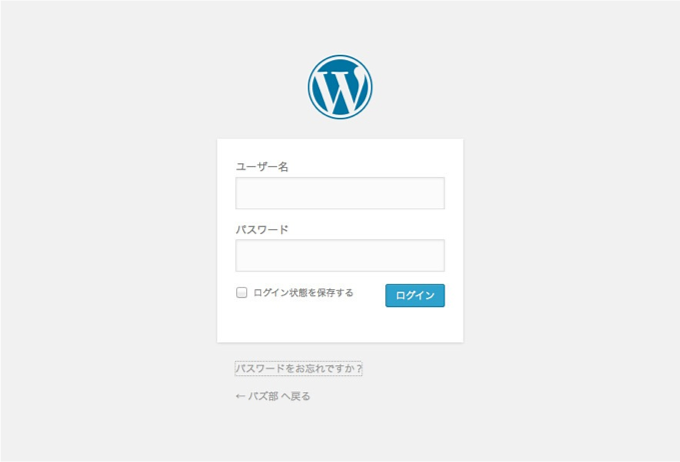さくらのレンタルサーバーに独自ドメインでWordPressをインストール
さくらのレンタルサーバーと契約し、独自ドメインを取得してWordPressをインストールするまでの流れ
さくらのレンタルサーバーとの契約
さくらのレンタルサーバーの契約はこちらを参照( https://help.sakura.ad.jp/hc/ja/articles/206106562 )
さくらのレンタルサーバーと契約。ブログを運営して検索順位を上位にする (Googleはドメインを重要視しているので) には独自ドメインが必要なので一緒に取得
完了メールが届く
今回、申し込み後10分程度でメールが届いた
ドメイン設定
契約完了メールに載っている情報に従って、コントロールパネルにログインし、新しいドメインの追加。ドメイン設定メニューにある「ドメイン/SSL設定」をクリック
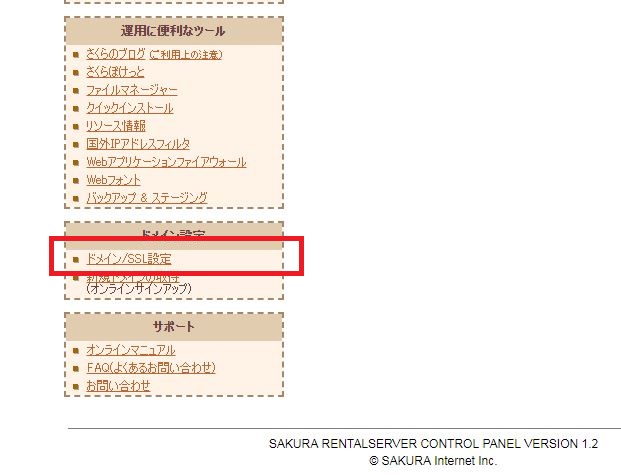
独自ドメインの設定
「新しいドメインの追加」ボタンをクリック。
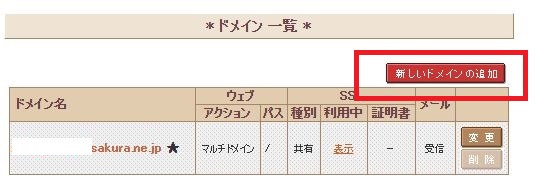
ドメインの設定に時間がかかる場合があり、まだ設定できていなければドメイン選択画面は表示しない。今回、完了メール受信から20分程度でドメイン選択画面が表示して追加できた
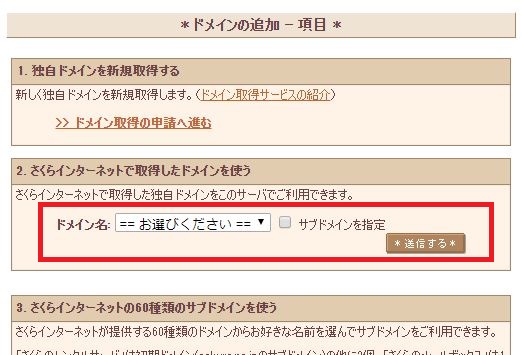
WordPressのインストール
さくらのレンタルサーバーには、クイックインストールで簡単にWordPressをインストールできるけれど、インストールする前にデータベースを登録しておく必要がある
データベースの設定
アプリケーションの設定メニューから「データベースの設定」をクリック
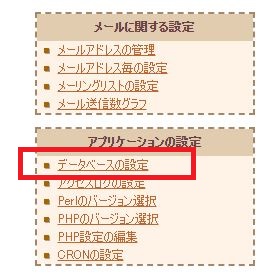
データベースに接続するための設定
WordPressからデータベースに接続するためのパスワードや使用するデータベースのテーブル名を設定する。データベースユーザ名、データベース名、パスワードはWordPressのインストールに必要となるので、メモを取っておく
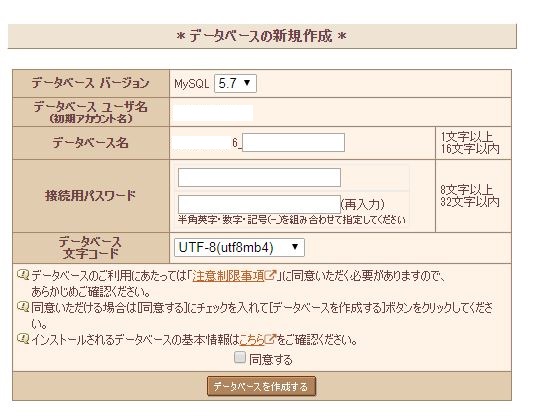
データベース設定完了
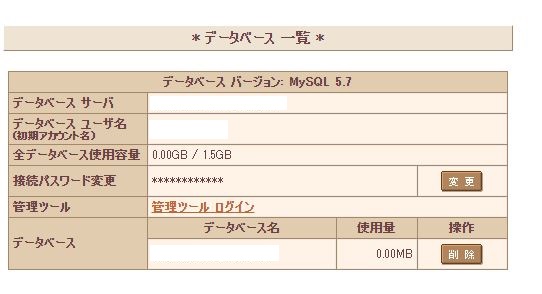
WordPressのインストール
データベースの設定が終わってからWordPressをインストール
運用に便利なツールメニューから「クイックインストール」をクリック
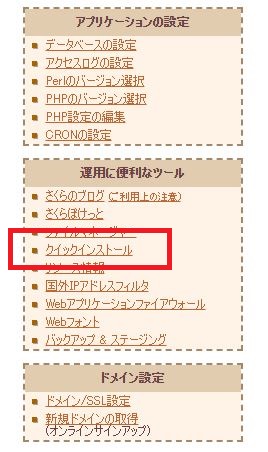
クイックインストール
カテゴリーメニューの中から「ブログ」をクリック
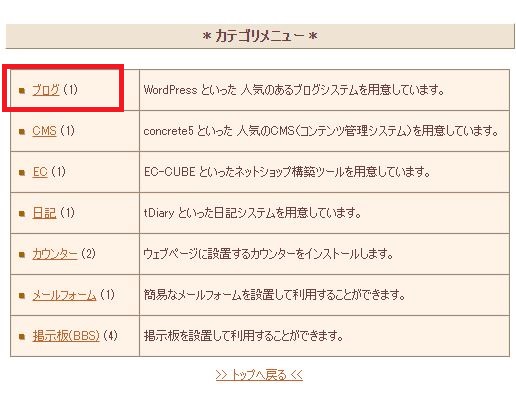
WordPressのインストール画面
設定した独自ドメインをインストール先に選んで、「/」の後ろにフォルダ名をアルファベットで指定し、下にあるインストールボタンをクリック
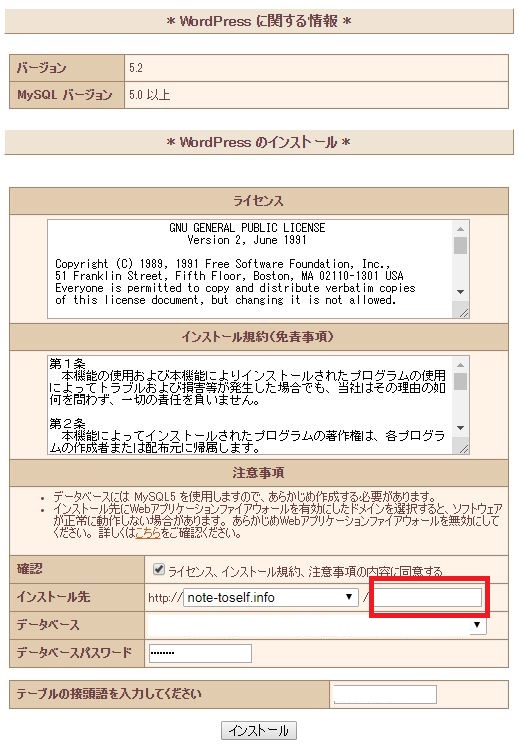
インストール完了
インストール完了の画面。下にある「アプリケーションの設定」をクリック
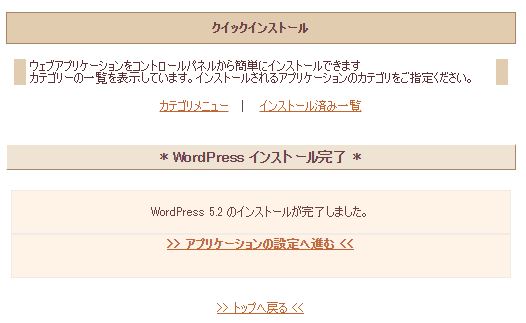
WordPressの設定
WordPressに必要な情報を設定。ここで設定する内容は、あとから変更できるので間違っても大丈夫
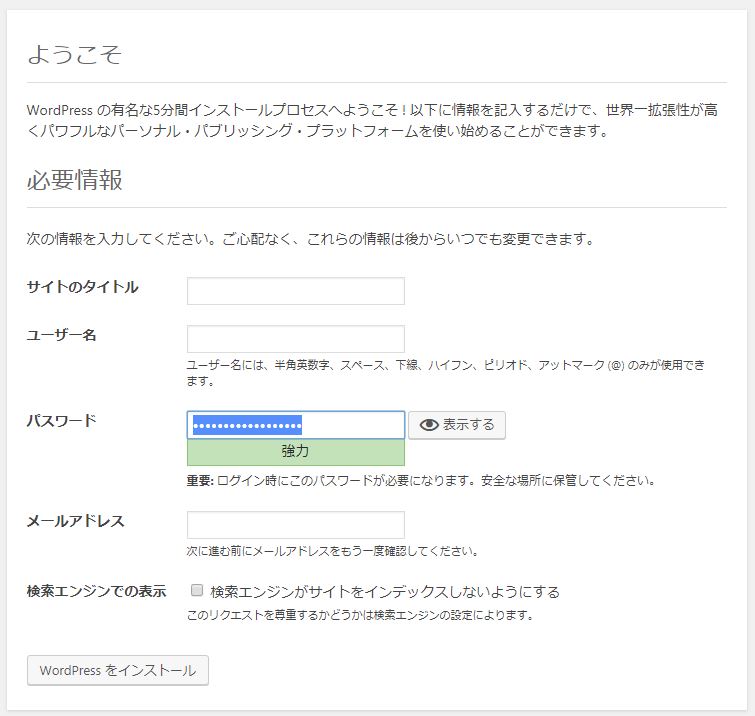
WordPressインストール完了
ダッシュボードへログインできるようになります